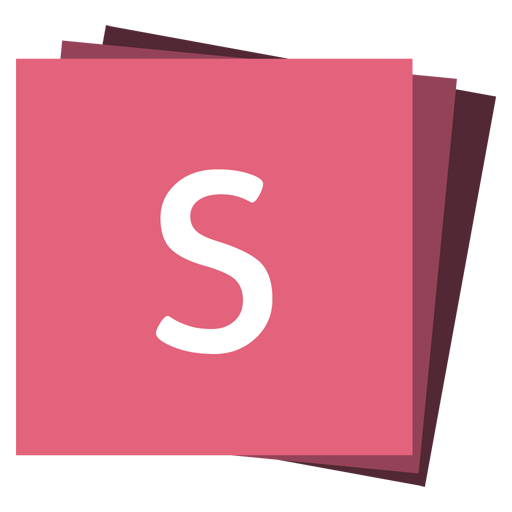滚动视图 5.0.0
从 reveal.js 5.0 起,任何演示文稿都可以作为一个可滚动的页面查看。你的动画、片段和其他功能就像在普通的幻灯片视图中一样继续正常工作。
幻灯片非常适合进行演讲,但可滚动的网页更利于观众自己阅读。
滚动视图为你提供了两个世界的*优良选择*——无需任何额外的努力。以最适合演示的格式进行演示,以最适合浏览的格式共享。
垂直幻灯片呢?
滚动视图将您的幻灯片压平为单一线性流程。所有幻灯片将按撰写顺序显示,并且在横向和纵向幻灯片之间没有区别。
入门
可以通过使用view: "scroll"初始化 reveal.js 来激活滚动视图。这是一个正在运行的演示。
Reveal.initialize({
// Activate the scroll view
view: 'scroll',
// Force the scrollbar to remain visible
scrollProgress: true,
});URL 激活
是否希望不更改幻灯片的配置即可启用滚动?编辑 URL,并将view=scroll附加到查询字符串。例如,这是滚动视图中的主 reveal.js 演示
https://revealjs.npmjs.net.cn/demo/?view=scroll
自动激活
在移动设备上浏览演示文稿时,滚动视图非常棒。出于这个原因,当视口达到移动设备宽度时,我们自动启用滚动视图。
这通过scrollActivationWidth配置值加以控制。如果您希望禁用自动滚动视图,请使用将此值设置为null或0来初始化您的演示文稿
Reveal.initialize({
scrollActivationWidth: null,
});滚动条
我们会为滚动视图中的任何演示文稿呈现自定义滚动条。此滚动条按幻灯片划分,以便用户可以明确了解幻灯片何时会更改。
滚动条还会显示幻灯片中的各个片段。包含片段的幻灯片会根据片段的多少获得更多垂直空间。
默认情况下,当您停止滚动时,滚动条会被自动隐藏。可以使用scrollProgress来配置此行为。
// - auto: Show the scrollbar while scrolling, hide while idle
// - true: Always show the scrollbar
// - false: Never show the scrollbar
scrollProgress: 'auto';滚动对齐
在滚动时,reveal.js 会自动对齐到最接近的幻灯片。之所以选择此默认行为,是因为以这种方式在触控设备上“轻弹”幻灯片非常方便。
如果您愿意,可以使用proximity将其更改为仅在接近幻灯片顶部时才对齐。您还可以通过将scrollSnap设置为false在整体上禁用对齐。
// - false: No snapping, scrolling is continuous
// - proximity: Snap when close to a slide
// - mandatory: Always snap to the closest slide
scrollSnap: 'mandatory';滚动布局(实验性)
默认情况下,每个幻灯片的大小都将调整为与视口一样高。在大多数情况下,这看起来不错,但可能会在幻灯片(取决于视口和幻灯片组的宽高比)的顶部和底部留一些空白区域。
如果您更喜欢在并行显示多个幻灯片的条件下采用更紧凑的布局,请将scrollLayout选项设置为compact。这将调整幻灯片大小,使其宽度与视口一样宽,高度与宽高比(幻灯片宽度/高度)匹配。
您可以在下面的示例中查看两种模式之间的不同。从紧凑型布局开始。
Reveal.initialize({
view: 'scroll'
scrollLayout: 'compact'
});以下是将scrollLayout设置为默认值 ('full') 的相同内容。
Reveal.initialize({
view: 'scroll'
scrollLayout: 'full' // this is the default value
});示例
如果您正在寻找可滚动 reveal.js 组的示例,这里有一个很棒的示例:https://slides.com/news/scroll-mode/scroll