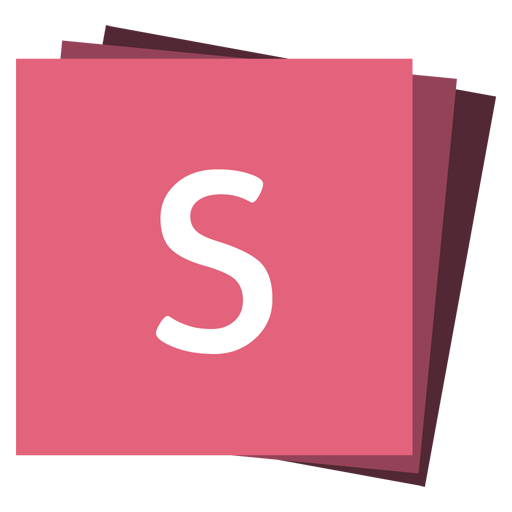演讲者视图
reveal.js 附带了一个讲者备注插件,可以在单独的浏览器窗口中用来呈现每页备注。备注窗口还给你提供下个即将到来的幻灯片的预览,因此即使你没有写任何备注,它也可能很有帮助。在键盘上按 »S« 键打开备注窗口。
演讲者视图一打开,演讲计时器就启动。你可以通过点击它来重置计时器。
备注通过向幻灯片附加一个 <aside> 元素来定义,如下所示。如果你喜欢使用 Markdown 编写备注,你可以给 aside 元素添加 data-markdown 属性。
或者,你可以在幻灯片中添加一个 data-notes 属性中的备注。就像 <section data-notes="Something important"></section>。
在本地使用时,此功能需要 reveal.js 从本地 Web 服务运行。
<section>
<h2>Some Slide</h2>
<aside class="notes">
Shhh, these are your private notes 📝
</aside>
</section>如果您使用 Markdown 插件,则可以使用特殊分隔符添加备注
<section data-markdown="example.md" data-separator="^\n\n\n"
data-separator-vertical="^\n\n" data-separator-notes="^Note:">
# Title
## Sub-title
Here is some content...
Note:
This will only display in the notes window.
</section>添加演示者备注插件
此插件已与 reveal.js 捆绑在一起。要启用演示者备注插件,将插件源添加到 index.html 并在 reveal.js 的初始化中添加此插件。
<script src="plugin/notes/notes.js"></script>
<script>
Reveal.initialize({
plugins: [RevealNotes],
});
</script>共享和打印演示者备注
备注仅在演示者视图内对演讲者可见。如果您希望与他人共享您的备注,则可以使用 true 作为 showNotes 配置值初始化 reveal.js。备注将出现在演示文稿的底部。
启用 showNotes 后,当您 导出为 PDF 时,也会包含备注。默认情况下,备注将打印在幻灯片顶部的框中。如果您希望将其打印在幻灯片后面的单独页面上,请将 showNotes: "separate-page"。
演示者备注时钟和计时器
演示者备注窗口还会显示
- 自演示文稿开始以来的经过时间。如果您将鼠标悬停在该部分上方,则会显示一个计时器重置按钮。
- 当前挂钟时间
- (可选)进度计时器,指示演示文稿的当前进度是否按时完成(以绿色显示),如果不是,演示者是否应该加快速度(以红色显示)或可以放慢速度(蓝色)。
可以通过在 Reveal 配置块中配置 defaultTiming 参数来启用进度计时器,该参数指定每张幻灯片的秒数。120 可以是一个合理的经验法则。或者,您可以通过设置 totalTime 来启用计时器,该计时器设置您的演示文稿的总长度(也以秒为单位)。如果指定了这两个值,则 totalTime 获胜,并且 defaultTiming 被忽略。无论基准计时方法如何,也可以通过设置 data-timing 属性(同样以秒为单位)为每张幻灯片 <section> 提供计时。
服务器端演示者备注
在某些情况下,可能希望在与您正在演示的设备上运行备注。基于 Node.js 的备注插件可让您使用与客户端对应物相同的备注定义来执行此操作。请参见 https://github.com/reveal/notes-server。